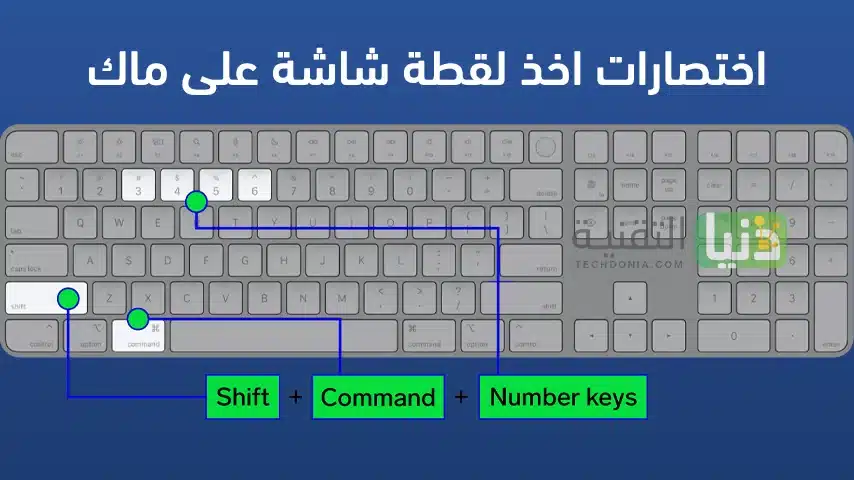في يوم من الأيام ، ستحتاج إلى معرفة كيفية التقاط لقطة شاشة على جهاز ماك الخاص بك. قد تحتاجه الآن. لكن ثق بنا. حتى لو كان كل ما تفعله على الكمبيوتر المحمول أو ماك الخاص بك من أبل هو تشغيل برامجك المفضلة ومكالمات الفيديو مع العائلة والأصدقاء ، فستكون هذه المهارة البسيطة مفيدة يوما ما.
لحسن الحظ ، يعد التقاط لقطة شاشة على macOS عملية بسيطة وسلسة. والأفضل من ذلك ، أنه يحتوي على أشكال وخيارات مختلفة ، من التقاط سكرين شوت للشاشة بأكملها إلى التقاط لقطة شاشة لجزء منها أو نافذة مفتوحة. يمكنك أيضا استخدام نفس الأداة متعددة الوظائف لتسجيل فيديو على الشاشة. يمكنك أيضا إضافة تعليق توضيحي على لقطات الشاشة قبل مشاركتها.
كيفية التقاط لقطة شاشة على جهاز ماك. سنوضح لك من خلال هذا الشرح كيف تأخذ لقطة شاشة في ماك بوك والتعرف علي أداة سكرين شوت في macOS لتحقيق أقصى استفادة منها.
محتوى المقالة
1. كيفية التقاط لقطة شاشة على نظام التشغيل ماك باستخدام أداة سكرين شوت
على كل جهاز ماك ،يمكنك تشغيل أداة لقطة الشاشه بالضغط على مفاتيح “Shift” + “Command” + “5”. في طرازات مثل MacBook Pro المتوافقة ،أو تشغيل سكرين شوت من خلال Launchpad. يمكنك أيضا استخدام Touch Bar.
في أداة لقطة الشاشة هذه ،هناك خمسة خيارات: لالتقاط لقطة ملء الشاشة ،أو التقاط لقطة شاشة من النافذة الحالية ،أو التقاط جزء من الشاشة للحصول على لقطات شاشة. بالنسبة لتسجيل فيديو ،يمكنك اختيار التسجيل بملء الشاشة أو تسجيل جزء من الشاشة.
لبدء أخذ لقطة شاشة أو تسجيل شاشة اتبع الأتي:
- قم بالنقر على مفاتيح Shift + Command + 5.
- للشاشة بأكملها أو لجزء منها: انقر فوق “Capture” او التقاط.
- بالنسبة للنافذة: حرك المؤشر إلى النافذة ، ثم انقر على النافذة.
- للتسجيلات: انقر فوق “تسجيل”. لإيقاف التسجيل ، انقر فوق الزر “إيقاف التسجيل” في شريط القائمة.
2. خيارات لقطة الشاشة على ماك
انقر فوق الزر “خيارات” في أداة التقاط الشاشة لإحضار قائمة بالخيارات. تتوفر بعض هذه الخيارات إذا كنت تلتقط شاشة أو تسجل شاشة. يمكنك تعيين مكان حفظ الصورة أو تسجيلها ،ويمكنك تمكين ميزات مثل مؤشرات الماوس والتأخيرات.
عند تنشيط خيار “Show Floating Thumbnail” ،يتم عرض صورة مصغرة من لقطات الشاشة أو مقطع الفيديو المكتمل لفترة وجيزة في الزاوية اليمنى السفلية من الشاشة. بعد بضع ثوانٍ ،يمكن سحب هذه الصورة المصغرة إلى أي مستند أو ترميزها أو مشاركتها.
تتضمن خيارات الصور المصغرة ما يلي:
- قم بالسحب لليمين لحفظ الملف على الفور وجعله يختفي.
- قم بسحب الصورة المصغرة إلى مستند أو بريد إلكتروني أو ملاحظة أو نافذة Finder.
- انقر فوق الصورة المصغرة لفتح نافذة حيث يمكنك ترميز لقطات الشاشة أو قص التسجيل أو مشاركته.
اقرأ ايضا: كيفية عمل لقطة شاشة للكمبيوتر ويندوز 10
3. أخذ لقطات الشاشة مع اختصارات لوحة المفاتيح
يمكنك التقاط سكرين شوت أو تسجيل مقطع فيديو باستخدام اختصارات لوحة المفاتيح في macOS. هذه الاختصارات يتم استخدامها كبديل للطريقة المذكورة أعلاه.
اختصارات لوحة المفاتيح المتاحة تتضمن إجراءات أخذ screenshot كاملة ، أو التقاط جزء من الشاشة ، أو التقاط نافذة أو شريط القوائم ، أو التقاط قائمة وعناصر قائمة. كما يمكنك أيضا استخدام اختصارات لوحة المفاتيح لفتح أداة “لقطة الشاشة” والتقاط Touch Bar ، إن كان ذلك متاحا.
| الخطوة | الاختصار |
| أخذ سكرين شوت كاملة | اضغط على Shift+Command+3. |
| التقط جزءا من الشاشة | اضغط على Shift+Command+4 ، ثم حرك مؤشر الخطوط المتقاطعة إلى المكان الذي تريده تريد أن تبدأ screenshot. اضغط على زر الماوس أو لوحة التتبع ، واسحب فوق المنطقة التي تريد التقاطها ، ثم حرر الماوس أو لوحة التتبع زر. |
| التقاط نافذة أو شريط القائمة | اضغط على Shift+Command+4 ، ثم اضغط على مفتاح المسافة. حرك الكاميرا المؤشر فوق النافذة أو شريط القائمة لتمييزها ، ثم انقر فوق. |
| التقاط قائمة وعناصر القائمة | افتح القائمة ، واضغط على Shift-Command-4 ، ثم اسحب المؤشر فوق ملف عناصر القائمة التي تريد التقاطها. |
| افتح لقطات الشاشة | اضغط على Shift+Command+5. |
| التقط Touch Bar | اضغط على Shift+Command+6. |
يمكن تخصيص اختصارات لوحة المفاتيح بالذهاب إلى قائمة Apple ، ثم اختيار “تفضيلات النظام”. من هناك ، حدد لوحة المفاتيح> الاختصارات.