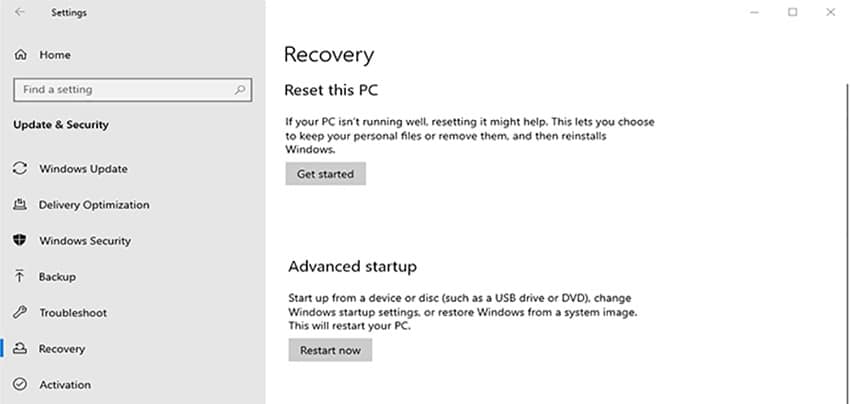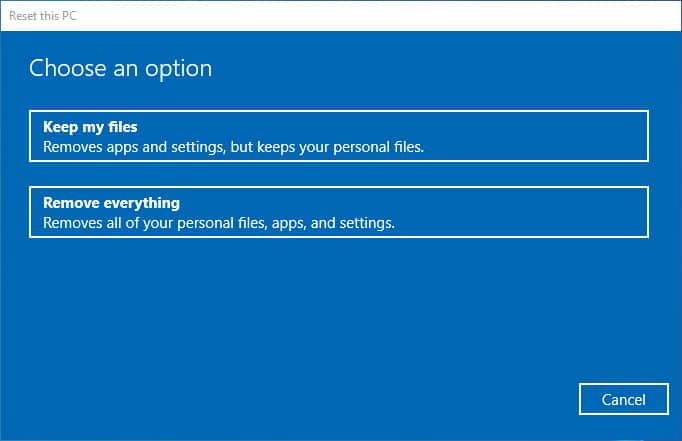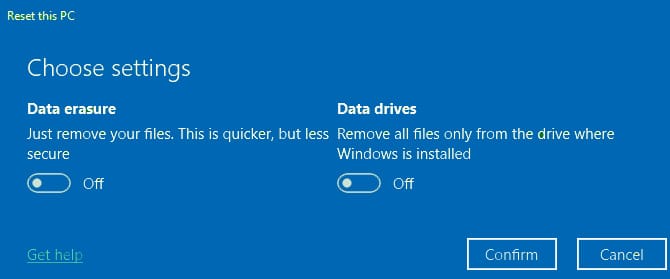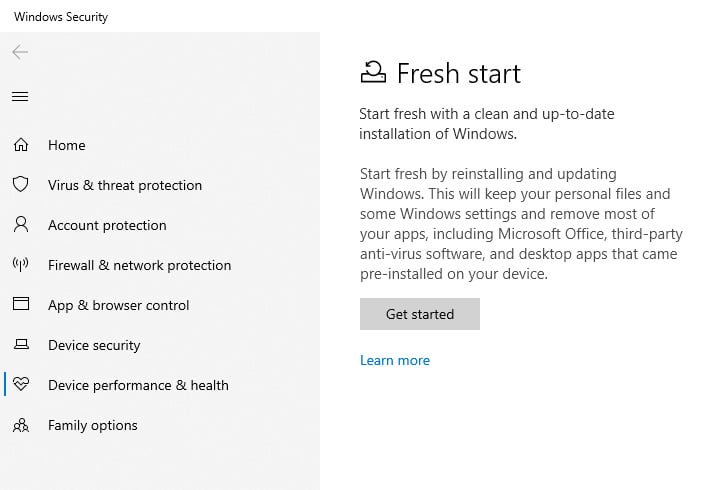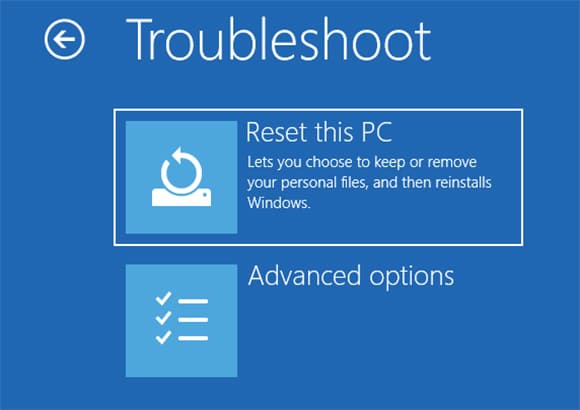إعادة ضبط المصنع للكمبيوتر هو الحل الفعال والجذري للكثير من مشاكل الويندوز، نعانى كثيراً من بطأ شديد عند إستخدام الجهاز ونبحث عن حل مشكلة بطئ الكمبيوتر، وقد يعود السبب غالباً بسبب البرامج الضارة التي تصيب الأجهزة وتسيطر عليها، لذا اعادة ضبط المصنع للكمبيوتر هو أحد الحلول الفعالة.
وفقًا للإعداد والإصدار المثبت من الويندوز، هناك عدة طرق مختلفة لإعادة تعيين ضبط المصنع للكمبيوتر سواء المحمول أو سطح المكتب في الويندوز، سنشرح لك كيفية إعادة ضبط المصنع لكمبيوتر يعمل بنظام التشغيل ويندوز 10 أو 8 أو 7.
محتوى المقالة
- 1 قبل إعادة ضبط المصنع تأكد من إجراء نسخ احتياطي!
- 2 1. كيفية إستعادة ضبط المصنع لنظام التشغيل Windows 10 باستخدام الطريقة المضمنة
- 3 . إعادة ضبط إعدادات المصنع لنظام التشغيل Windows 10 باستخدام خيار “بدء التشغيل الجديد”
- 4 3. إعادة تعيين إعدادات المصنع لنظام التشغيل ويندوز 10 من Boot باستخدام الأساليب المتقدمة
- 5 الآن أنت تعرف كيفية إعادة ضبط الكمبيوتر إلى إعدادات المصنع
قبل إعادة ضبط المصنع تأكد من إجراء نسخ احتياطي!
قبل أن نلقي نظرة على كيفية إعادة تعيين ضبط المصنع للويندوز، يجب عليك التأكد من وجود نسخة احتياطية حديثة من ملفاتك، سيؤدي إجراء إعادة الضبط إلى مسح كل البرامج والملفات المثبتة لديك، بحيث لا ترغب في ترك أي شيء خلفها.
1. كيفية إستعادة ضبط المصنع لنظام التشغيل Windows 10 باستخدام الطريقة المضمنة
كانت إعادة ضبط المصنع لـ الويندوز عملية أو مريحة فيما مضي، ولكن شركة مايكروسوفت قدمت لنا طريقة أسهل بكثير للقيام بذلك في اصدار ويندوز 8. كما أنها مضمنة أيضا في ويندوز 10 وهي أفضل طريقة لإستعادة تعيين الاعدادات الافتراضية للكمبيوتر.
للوصول إليها، انتقل إلى الضبط Settings> التحديث والأمان Update & Security > الاسترداد Recovery. سترى عنوان إعادة تعيين هذا الكمبيوتر الشخصي Reset this PC، انقر فوق الزر الشروع في العمل أسفل هذا Get started.
هل تريد الاحتفاظ بملفاتك أو إزالة كل شيء؟
سيظهر لك خياران للاختيار من بينهما عند إعادة تعيين الوضع الافتراضي لـ ويندوز 10 بهذه الطريقة: الاحتفاظ بالملفات أو إزالة كل شيء.
الخيار الأول يقوم بتعيين الخيارات إلى الإعدادات الإفتراضية وإزالة كل البرامج المثبتة (مثل المتصفحات و البرامج والألعاب)، ولكن مع الاحتفاظ بالبيانات. إن حذف كل شئ، كما هو واضح من اسمه، عبارة عن إعادة تعيين إلى إعدادات المصنع، حيث يعيد كافة الخيارات إلى إعدادات المصنع الافتراضية ويزيل الملفات والتطبيقات.
على الرغم من أن خيار الاحتفاظ بملفاتي سيحتفظ ببياناتك، إلا أنه يجب عليك إجراء نسخ احتياطي قبل استخدامها في حال حدوث خطأ.
خيارات عند إعادة الضبط
في حال اخترت حذف كل شيء، فسيعرض عليك الويندوز بعض الإعدادات الإضافية التي عليك مراجعتها بشكل افتراضي، ستؤدي العملية إلى إزالة الملفات، ولكنها لا تمسحها بأمان، كما أنه يقوم بمسح البيانات من محرك الأقراص الذي تم تثبيت الويندوز عليه فقط.
حدد تغيير الإعدادات لضبط هذه الخيارات. إذا قمت بتمكين ميزة “محو البيانات”، سيقوم Windows بمسح كل شيء على محرك الأقراص لتقليل فرص استرداد البيانات. على الرغم من أن هذه العملية تستغرق بعض الوقت، إلا أنه يجب استخدامها إذا كنت تتخلص من الكمبيوتر. ولكن الأمر ليس ضرورياً خلاف ذلك.
وأخيرًا، قم بتمكين محركات أقراص البيانات لمسح كل شيء على كافة محركات الأقراص التي قمت بتوصيلها بالكمبيوتر. ويشمل ذلك محركات الأقراص الثابتة الخارجية ومحركات أقراص الاسترداد. نظرًا لأنه من المحتمل أن يكون لديك نسخ احتياطية وملفات على محركات الأقراص هذه، فلا يجب استخدام هذا إلا إذا كنت ترغب في مسح كل شيء مرتبط بالكمبيوتر بشكل دائم.
إذا اخترت الاحتفاظ بالملفات، فسترى ملخصًا لما يوشك Windows القيام به. انقر فوق رابط قائمة التطبيقات التي ستتم إزالتها لمعرفة التطبيقات التي سيتم إلغاء تثبيتها.
بدءًا من تحديث Windows 10 20H1، ستعرض Microsoft خيار تنزيل السحابة في هذه المرحلة. يتيح لك هذا إعادة تعيين Windows 10 من خلال تنزيل نسخة جديدة من الإنترنت، والتي قد تكون مفيدة إذا كان التثبيت الحالي تالفاً أو كان لديك اتصال شبكة سريع.
وأخيرًا، قم بتأكيد العملية بالنقر فوق Reset (إعادة تعيين) وانتظر حتى تكتمل العملية. إذا كنت تقوم بإعادة ضبط الكمبيوتر المحمول، فتأكد من توصيله بالكهرباء لتجنب فقد الطاقة أثناء التشغيل. ستحتاج إلى مراجعة إجراء الإعداد بمجرد الانتهاء — تأكد من اتخاذ الخطوات الصحيحة بعد تثبيت Windows 10 أيضًا.
. إعادة ضبط إعدادات المصنع لنظام التشغيل Windows 10 باستخدام خيار “بدء التشغيل الجديد”
في تحديث سابق لـ ويندوز 10، أضافت ميكروسوفت طريقة جديدة لإعادة تعيين الكمبيوتر إلى إعدادات المصنع. وهو مماثل للخطوة السابقة، ولكن به بعض الاختلافات الصغيرة التي تجعل الأمر يستحق النظر.
في الصفحة إعدادات > تحديث وأمان > استرداد ، انقر فوق نص الارتباط تعلم كيفية بدء تشغيل جديد بتثبيت نظيف لـ Windows في الأسفل. سيؤدي ذلك إلى فتح نافذة Windows Security (أمان Windows) إلى خيار بدء التشغيل الجديد. انقر فوق الشروع في العمل للمتابعة.
مقارنة بخيار إعادة الضبط أعلاه، يتضمن نظام التشغيل الجديد الاختلافات التالية:
- يحتفظ تطبيق “البدء الجديد” دائمًا بملفاتك الشخصية، دون أي خيار لإزالتها كما هو الحال أعلاه.
- يقوم برنامج Fresh Start بتنزيل أحدث إصدار من ويندوز، بينما يستخدم خيار إعادة التعيين القياسي معلومات الاسترداد على محرك الأقراص الثابتة. يتم توفير ذلك من قبل الشركة المصنعة للكمبيوتر أو في المجلد C:\Recovery المحمي إذا قمت بتثبيت ويندوز بنفسك.
- ولهذا السبب، فإن ميزة “البدء الجديد” تتجنب الفوضى عن طريق إزالة كل تطبيقات Windows غير القياسية، بما في ذلك برامج bloatware المصنعة. الاستثناء الوحيد هو تطبيقات Microsoft Store التي تم تثبيتها من قبل الشركة المصنعة، والتي تبقى.
- وأخيرًا، يحتفظ “البدء الجديد” بـ”بعض إعدادات الويندوز” ولكنه لا يحدد أي منها. لا تحتفظ إعادة الضبط أعلاه بأي من إعداداتك.
باختصار، تقوم ميزة “التشغيل الجديد” بتنزيل نسخة جديدة من أحدث إصدار من ويندوز 10، وتحتفظ بالملفات وبعض الإعدادات، ولا تترك أي برنامج bloatware بعيدًا عن تطبيقات المتجر. وبالمقارنة، يتيح لك خيار إعادة التعيين القياسي اختيار الاحتفاظ بالملفات أو عدم حفظ أي إعدادات، وسيقوم و بإعادة تثبيت Windows والتطبيقات بالاستناد إلى قسم الاسترداد.
3. إعادة تعيين إعدادات المصنع لنظام التشغيل ويندوز 10 من Boot باستخدام الأساليب المتقدمة
على الرغم من أن الأساليب المذكورة أعلاه ستعمل لمعظم المستخدمين، إلا أن هناك بعض الطرق المتقدمة لإعادة تعيين ضبط الويندوز إذا كنت مهتمًا بذلك. لتشغيل إعادة تعيين إعدادات المصنع لـ Windows 10 من التمهيد (في حال تعذر الدخول إلى Windows بشكل طبيعي، على سبيل المثال)، يمكنك بدء إعادة تعيين المصنع من قائمة بدء التشغيل المتقدم.
لتشغيل هذا الخيار إذا كان الويندوز يعمل بشكل صحيح، قم بزيارة الإعدادات > التحديث والأمان > الاسترداد. ضمن القسم بدء تشغيل متقدم ، انقر فوق إعادة التشغيل الآن لإعادة التشغيل في بدء تشغيل متقدم. عوضًا عن ذلك، اضغط باستمرار على مفتاح Shift أثناء النقر فوق زر Restart (إعادة التشغيل) من قائمة الطاقة.
في حالة عدم قدرتك على القيام بأي من هذه الإجراءات، حاول الضغط على F11 أثناء التمهيد، مما يؤدي إلى فتح بدء تشغيل متقدم على بعض الأنظمة. وإذا لم يحدث ذلك، سيقوم Windows بتشغيل بدء التشغيل المتقدم بمفرده بعد ثلاثة عمليات تمهيد فاشلة.
بمجرد أن يتم فتحه، اختر Troubleshoot (استكشاف الأخطاء وإصلاحها)، ثم حدد Reset this PC (إعادة ضبط هذا الكمبيوتر الشخصي) لبدء نفس إجراء إعادة الضبط إلى إعدادات المصنع كما هو الحال في الفقرة 1 أعلاه. يمكنك اختيار خيارات متقدمة لمزيد من الخيارات، ولكن لا يسمح لك أي منها بإعادة تعيين Windows 10 في المصنع إلا إذا كان لديك صورة نظام محفوظة.
قد تتمكن من التمهيد إلى BIOS والوصول مباشرةً إلى قسم الاسترداد على محرك الأقراص الثابتة، إذا كانت الشركة المصنعة للكمبيوتر الشخصي تتضمن واحدًا. ومع ذلك، إذا قمت بإعادة تعيين إعدادات المصنع باستخدام هذه الطريقة، فستعيد تثبيت كافة البرامج الخاصة بالشركة المصنعة. ورغم أن هذا ليس مثالياً، إلا أنه قد ينجح إذا لم يكن لديك خيارات أخرى.
بشكل عام، إذا كنت تستخدم ويندوز 8 أو ويندوز 10، فإن أحد خيارات إعادة ضبط المصنع المضمنة هو أفضل خيار لديك. يجب على مستخدمي Windows 7 تنزيل صورة من Microsoft وإجراء تثبيت نظيف بهذه الطريقة.
الآن أنت تعرف كيفية إعادة ضبط الكمبيوتر إلى إعدادات المصنع
لديك عدة خيارات لإعادة تعيين كمبيوتر يعمل بنظام التشغيل ويندوز من قِبل المصنع. سواء كنت بحاجة إلى إعادة تعيين الكمبيوتر المحمول بالكامل قبل بيعه أو تريد فقط تحديث الكمبيوتر الشخصي لتعزيز الأداء، فإن إحدى هذه الطرق ستضعك على الطريق بأسرع وقت ممكن.