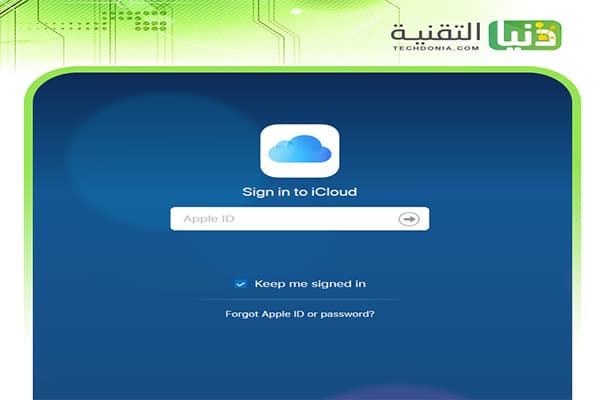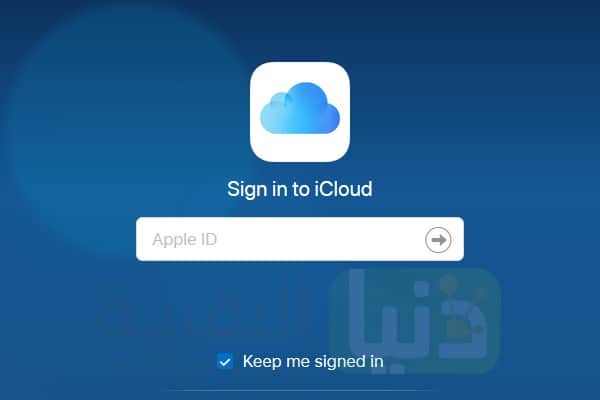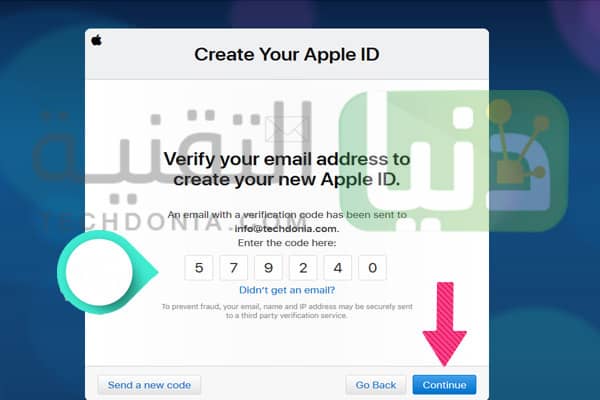قد مر أكثر من 7 أعوام منذ أن أطلقت Apple نظام التخزين على الإنترنت الذي يعرف باسم iCloud للجمهور. حصل كل مستخدم لديه معرف Apple على مساحة تخزينية 5 غيغابايت مجانًا للنسخ الاحتياطي للتطبيقات والإعدادات على أجهزة iPhone وiPad وiPod. تقوم الخدمة أيضًا بمزامنة الصور والمستندات والبريد الإلكتروني مع أجهزة Mac والأجهزة المحمولة. في هذا المقال من موقع دنيا التقنية نتعرف على الخدمة السحابية أي كلاود وكيفية تسجيل دخول اي كلاود من الهاتف والكمبيوتر.
محتوى المقالة
ما هو الاي كلاود
جاءت الفكرة من وراء iCloud هي أن تكون قادرًا على الوصول إلى جميع الأشياء الخاصة بك بغض النظر عن جهاز Apple الذي تستخدمه فهو تعبير عن كافة الخدمات التي تحملها Apple لنا عبر الإنترنت وعلى كل الأنظمة المختلفة سواءً كانت Mac، أو iPhone، أو حتّى كمبيوتر يعمل بنظام Windows إذ تتوفّر iCloud بالفعل لمستخدِمي أنظمة Microsoft سوف تحصل من خلال الخدمة السحابية أي كلاود على مساحة تخزين كبيرة لكافة الصور والملفات وكافة البيانات تمنحك القدرة على مشاركة كافة المستندات بسهولة مع أصدقائك وكل عائلتك.
أولا: توجه إلى إعدادات الهاتف.
ثانيا: في الجزء العلوي من القائمة اضغط على Sign in to your iPhone
ثالثا: في حالة التسجيل لأول مرة اضغط على “Don’t have an Apple ID or forgot it?” حساب جديد.
رابعا: اضغط على “Create Apple ID”.
خامسا: قم بإدخال تاريخ الميلاد وكافة البيانات الأخرى مثل الايميل والاسم واتبع كافة الخطوات الاخرى وقم بإضافة كلمة السر ورقم الهاتف الخاص بك.
تسجيل دخول اي كلاود من الهاتف
تستطيع استخدام ايميل أي كلاود عبر كل الهواتف سواء اندرويد او غيرها فهي خدمة من جوجل تستطيع الوصول له عبر أي متصفح – ولكن على الرغم من أن iCloud مخبأ في جميع منتجات Apple، إلا أنه قد يكون مربكًا بعض الشيء في الاستخدام والحصول على أقصى استفادة منه إليك بعض النصائح الرائعة للتأكد من حصولك على أقصى استفادة من الخدمة السحابية من Apple اليك كيفية تنشيط iCloud على جهازك المحمول (iPad / iPod
- من جهاز iPad انقر فوق الإعدادات.
- انتقل بعد ذلك إلى قائمة iCloud وقم بتشغيله.
- اختر ما تريد حفظه في السحابة.
- بعد التأكد إعداد iCloud تأكد من مزامنة العناصر التي تهتم بها أكثر من غيرها.
- نوصي بشكل خاص بمزامنة جهات الاتصال والملاحظات والتذكيرات والإشارات المرجعية حتى تتمكن من الوصول إليها على أي من أجهزتك وعلى الويب.
تسجيل دخول اي كلاود من الكمبيوتر
- قم بــ تحميل برنامج أي كلاود لـ الويندوز الخاص بك قم بتثبيته ثم قم بإعادة تشغيل الكمبيوتر.
- ان كنت من مستخدمي ويندوز 10 تستطيع تنزيله من متجر مايكروسوفت مباشرة.
- للبدء ستحتاج أولاً إلى إضافة حساب iCloud الخاص بك إلى Windows باستخدام Apple ID الخاص بك.
- إذا لم تتم عملية الفتح تلقائيا ، انتقل إلى “ابدأ”، وافتح “التطبيقات ثم افتح iCloud لـ Windows.
- أدخل بيانات اعتماد (Apple ID )حساب iCloud الخاص بك
- اختر المحتوى الذي تريد الحفاظ على تحديثه عبر أجهزتك.
كيفية الدخول لـ iCloud Email من متصفح الويب
إذا كنت تقوم بتشغيل إصدار أقدم من Windows أو كنت تستخدم نظام تشغيل آخر تمامًا، فلا يزال بإمكانك الوصول إلى بريدك الإلكتروني على iCloud من أي متصفح ويب رئيسي افتح متصفح الويب الخاص بك وانتقل إلى عنوان URL التالي: www.icloud.com
ادخل اسم مستخدم iCloud الخاص بك (عنوان البريد الإلكتروني) وكلمة المرور، والنقر فوق سهم تسجيل الدخول بمجرد اكتماله.
إذا تم تمكين حسابك للمصادقة ثنائية العوامل، فستتم مطالبتك الآن بإدخال رمز التحقق المكون من ستة أرقام الذي كان يجب إرساله إلى جهاز iPad أو iPhone. في حالة ذلك اكتب هذا الرمز في الحقول المتوفرة.
قد يُطلب منك الآن ما إذا كنت تثق في المتصفح الذي تستخدمه أم لا مثل خدمة الجيميل. إذا كنت تستخدم جهازا عامًا أو كمبيوترًا مشتركًا، فننصحك بتحديد الزر ” عدم الثقة”. إذا كنت تستخدم جهازك الشخصي ولا تريد أن يُطلب منك إدخال رمز التحقق في كل مرة تقوم فيها بتسجيل الدخول إلى iCloud، فانقر فوق Trust. إذا لم تكن متأكدًا مما يجب عليك فعله في الوقت الحالي، فاختر الزر ” غير الآن” بدلاً من ذلك.